Kiến thức tin học
Hướng dẫn cách chèn ký tự đặc biệt vào Word
Hướng dẫn chèn ký tự vào văn bản Word 2003, 2007, 2010, 2013, 2016 đơn giản chỉ với một vài thao tác.
Hẳn là bạn đã từng thắc mắc những ký hiệu đặc biệt, bắt mắt trên một số văn bản từ đâu mà có. Nó không hề có sẵn trên bàn phím, ngay cả việc khi bạn sử dụng bộ Office thường xuyên nhưng chưa chắc bạn biết chúng nằm ở chỗ nào đâu.
Vậy làm sao để chèn các ký hiệu đó vào nhằm giúp bài viết của bạn thêm phong phú? Đơn giản thôi! Hãy cũng TRUNG TÂM NGOẠI NGỮ - TIN HỌC LẠC HỒNG tìm ra chúng một cách dễ dàng trong OfficeWord nhé!
Các bước để chèn ký hiệu vào Word
Bước 1: Trên thanh công cụ của Word chọn Insert->Symbol

Bước 2: Cửa sổ Symbol sẽ hiển thị, trước tiên chọn Font, thường là WinWindings 1, Wingdings 2, Wingdings 3 là các Font được sử dụng phổ biến. Chọn ký hiệu bạn cần -> Insert
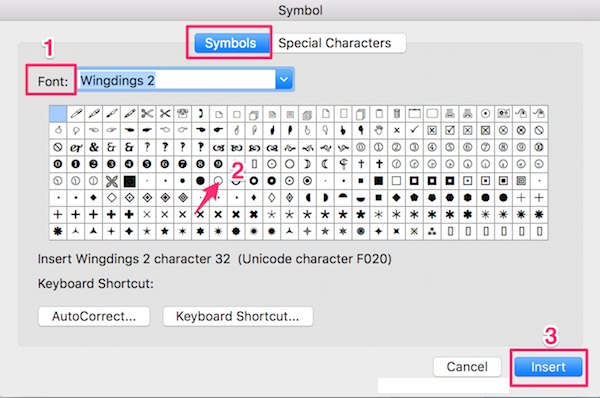
Ví dụ: Nếu muốn chèn biểu tượng điện thoại vào Word thì làm như sau: Insert->Symbol, chọn font Wingdings hoặc Wingdings 2, sau đó chọn ký hiệu điện thoại rồi nhấn nút Insert
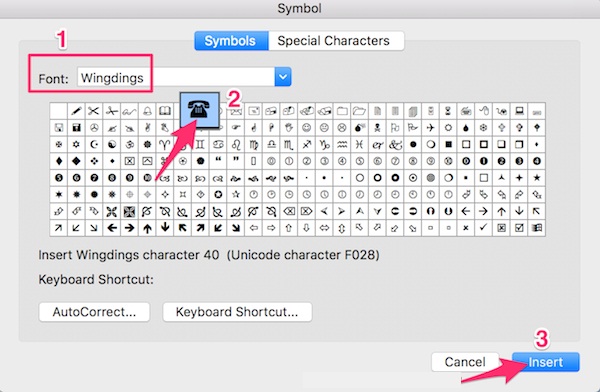
Để sử dụng thêm các ký hiệu đặc biệt khác chọn “Special Characters”, tương tự chọn ký tự -> Insert
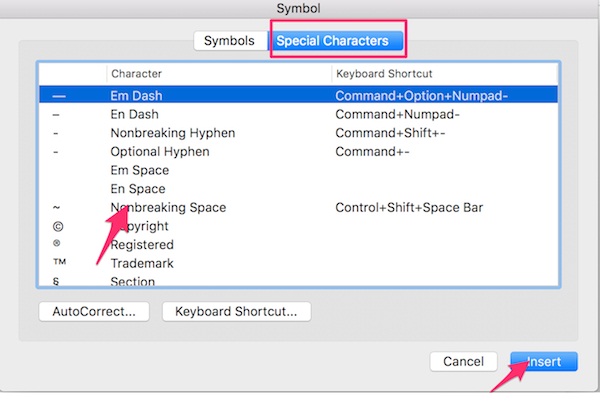
Chúc các bạn thành công!

